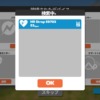旧型ノートPCでZwiftをするための設定
旧型ノートPCで、少しでも快適にZwiftするための設定方法をご紹介します。
Zwiftの推奨PCスペック
まず、PCに求められるスペックをご紹介します。2023年6月現在のZwift公式HPには以下のように記載されています。
| 項目 | 最低条件 | 推奨スペック |
|---|---|---|
| OS | Windows10 64bit~ MacOS 10.14.4~ | 最新版Windows 64bit 最新版MacOS |
| CPU | Intel Core i3 AMD Athlon | Intel Core i7 AMD Ryzen |
| メモリ | 8GB | 8GB |
| GPU | 1GBメモリ Intel HD4000 AMD R5 | 2GBメモリ Radeon R9 290 NVIDIA GTX970 |
| HDD | 5GB空き | 5GB空き |
| Bluetooth | Ver 4.0 以降 | Ver 4.0 以降 |
注目すべきポイントは、Intel HD4000かAMDのR5以上のグラフィック性能が必要なこと。これらは2014年にリリースされたものなので、それ以降に購入したPCであるかどうか?がひとつの目安となります。
メモリは8GBが必須となっています。不足しているなら増設しましょう。お手持ちのPCに適合するメモリをご購入ください。
ちなみに2023年時点では、Zwiftのバージョンアップに伴ってCPU/GPU性能とHDDの空き容量が引き上げられています。以下は2021年の必要要件です。
| 項目 | 最低条件 2021年版 | 推奨スペック 2021年版 |
|---|---|---|
| OS | Windows7 64bit~ MacOS 10.11~ | Windows7 64bit~ MacOS 10.11~ |
| CPU | Core2Duo | Core i5 or AMD |
| GPU | 1GBメモリ Intel HD4000 AMD R5 | 2GBメモリ Radeon R9 200 NVIDIA GTX650 |
| HDD | 4GB空き | 4GB空き |
ハードウエアの条件を満たしていることが確認出来たら、ゲームの快適性をあげるための設定を行います。
Zwift用のPC設定をする
WindowsPCとZwiftアプリの設定について解説します。
WindowsPCのゲームモードをONに
Windows10には「ゲームモード」があります。ゲームが安定して動くようCPU速度やバッテリーを自動調整してくれます。通常はONになっているのですが、OFFになっている場合はONにしてください。
確認するには、PC左下の「Windowsマーク ⇒ 設定 ⇒ ゲーム」をクリック。
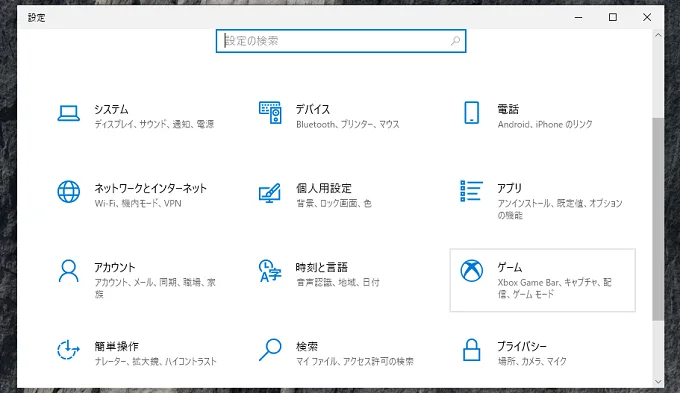
ゲームモードがONになっていることを確認します。CPUパワーやグラフィック処理をゲーム用に最適化してくれます。
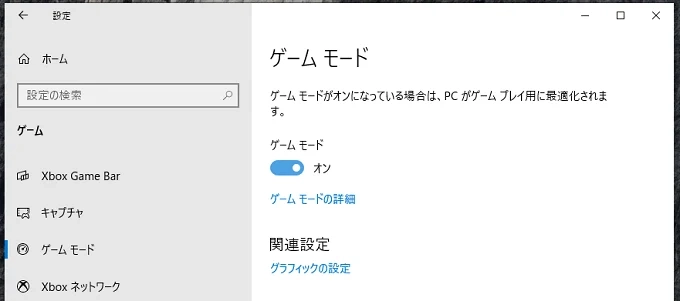
ゲームモードの詳細については、マイクロソフトの公式ページを参照ください。
Zwiftアプリの設定
Zwiftアプリの動作を軽くする設定を行います。「ゲームの解像度」と「ラップトップバッテリーセーバー」の項目を変更します。
旧形ノートPCの場合は、グラフィックス性能が不足しがちなので解像度を下げつつ、バッテリーセーブモードを解除してCPUがフルパワーで動くようにします。
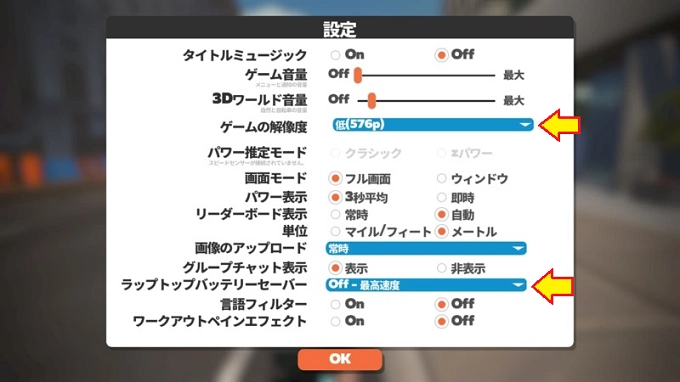
ハイスペックノートPCの場合はここまで下げる必要はありません
【トラブル対処法】ワールドの読み込みができない場合
心拍センサー、パワーメーターをリンクさせてコース選択し、いざワールドへ!という段階でフリーズする場合は、
- 観戦モードでワトピアに行く
- パワーメーター、心拍計などをリンクさせる
- レースに参加する
という手順だとうまく行く場合があります。原因は分かりませんが、センサー類を引き連れてワールドに行くと問題が発生しやすいようです。
ただどうしても不安定で落ちやすいので、メモリ増強や設定変更など対策が必要です。
まとめ
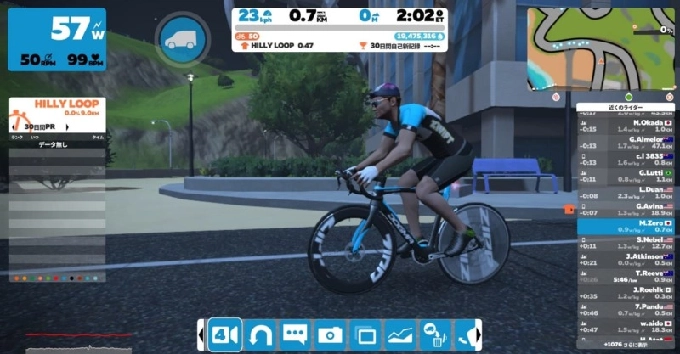
ノートPCでZwiftする場合の、PCのゲームモードとZwiftアプリの設定方法をご紹介しました。2014年以降に購入されたPCであれば、設定次第でZwiftできる可能性が高いです。
2023年10月に再度検証したら、2011年のノートPCでは起動しませんでした。
Zwiftマシンを買い換えるなら
安価で高性能なのは、約2万円で購入できるAppleTV4Kです。Zwiftマシンとして優秀なだけでなく、映画鑑賞やYoutubeなども楽しめます。ほんの数秒で起動するので扱いも楽です。